Screenshot am Mac bzw. MacBook machen
So können Sie Screenshots auf Apple-Rechnern anfertigen
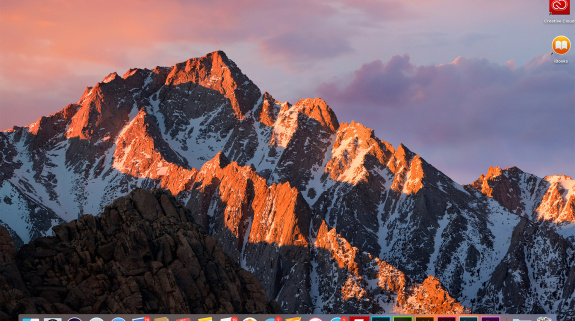 Umsteiger von Windows-Rechnern werden die Druck-Taste auf der Tastatur vermissen, mit der sich bei Windows bequem Screenshots anfertigen lassen. Bei Apple-Computern wie dem Mac oder dem MacBook benötigt man hierfür eine spezielle Tastenkombination. Dafür sind die Möglichkeiten jedoch auch vielfältiger, denn man kann nicht nur den gesamten Bildschirm und das aktuelle Fenster “fotografieren“, sondern auch bestimmte Bereiche. Des Weiteren kann man auswählen, ob der Screenshot in der Zwischenablage landet oder direkt als Datei gespeichert wird.
Umsteiger von Windows-Rechnern werden die Druck-Taste auf der Tastatur vermissen, mit der sich bei Windows bequem Screenshots anfertigen lassen. Bei Apple-Computern wie dem Mac oder dem MacBook benötigt man hierfür eine spezielle Tastenkombination. Dafür sind die Möglichkeiten jedoch auch vielfältiger, denn man kann nicht nur den gesamten Bildschirm und das aktuelle Fenster “fotografieren“, sondern auch bestimmte Bereiche. Des Weiteren kann man auswählen, ob der Screenshot in der Zwischenablage landet oder direkt als Datei gespeichert wird.
Screenshot des gesamten Bildschirms beim Mac machen
Um den Bildschirm mit allen geöffneten Fenstern inkl. dem Dock als Bild zu speichern, drücken und halten Sie folgende Tastenkombination:
[cmd] + [shift] + [3]
Wenn Sie alles richtig gemacht haben, ertönt ein Kamerasound und der Screenshot wird als PNG-Datei direkt auf dem Schreibtisch (Desktop) gespeichert. Möchten Sie hingegen den Screenshot in ein Programm wie z.B. Photoshop einfügen, dann drücken und halten Sie folgende Tastenkombination auf Ihrem Mac bzw. MacBook:
[cmd] + [ctrl] + [shift] + [3]
Auch hier wird der Erfolg mit dem Kameraton akustisch angezeigt. Anschließend befindet sich der Screenshot jedoch vorerst in der Zwischenablage und kann über den normalen Einfügen-Befehl in das jeweilige Programm kopiert werden.
Screenshot eines bestimmten Bereichs machen
Um nur einen bestimmten Ausschnitt des sichtbaren Bereichs auf dem Bildschirm als Grafik zu kopieren, drücken und halten Sie zunächst die Tastenkombination:
[cmd] + [shift] + [4]
Anschließend erscheint anstatt des Mauszeigers ein kleines Fadenkreuz. Ziehen Sie nun mit gedrückter Maustaste oder mittels Trackpad den gewünschten Bereich auf. Wenn Sie loslassen, wird der Screenshot angefertigt und auf dem Desktop gespeichert. Wenn Sie den Screenshot im Zwischenspeicher benötigen, dann erreichen Sie dies wieder mittels [ctrl] also:
[cmd] + [ctrl] + [shift] + [4]
Screenshots einzelner Fenster beim Mac / MacBook anfertigen
Wenn Sie nur ein bestimmtes Fenster “abfotografieren“ möchten, dann drücken und halten Sie die nachfolgende Tastenkombination:
[cmd] + [shift] + [4] + [Leertaste]
Hierbei wird das aktuelle Fenster entsprechend blau markiert. Wenn Sie ein anderes geöffnetes Fenster mittels Screenshot speichern möchten, dann bewegen Sie den Mauszeiger zu dem gewünschten Fenster, bis Sie die Markierung sehen. Hierbei spielt es keine Rolle, ob das Fenster womöglich verdeckt ist. Um nun den Screenshot anzufertigen, drücken Sie einfach die (linke) Maustaste. Das Bildschirmfoto wird dann ebenfalls auf dem Schreibtisch als PNG-Datei abgespeichert.
Diesen Tipp bewerten:
- Apple: Geschweifte Klammern auf der Mac-Tastatur schreiben
- Mac: Tastenkombination Desktop anzeigen / zum Schreibtisch wechseln
- Apple-Symbol auf der Tastatur des Mac eingeben
- Entfernen-Taste beim Mac / Tastenkombination zum Entfernen rückwärts
- Senkrechter Strich / Trennstrich auf der Mac-Tastatur
- Tastenkombination Wort / Wörter suchen beim Mac
- Apple: Backslash auf der Mac-Tastatur eingeben
Beliebt und gern gelesen:
 Zuletzt online bei WhatsApp auf dem iPhone ausschalten
Zuletzt online bei WhatsApp auf dem iPhone ausschaltenSie wollen nicht, dass Sie der Ex-Partner bei WhatsApp bezüglich der Onlinezeit ausspionieren kann? Wie man den Zuletzt-Online-Status auf dem iPhone deaktiviert, lesen Sie hier.
 Sekundenkleber von Haut und Händen entfernen
Sekundenkleber von Haut und Händen entfernenSie haben Sekundenkleber auf der Haut und suchen nun eine effektive Methode, die Klebereste von Fingern und Händen zu entfernen? Welche Hausmittel helfen, lesen Sie hier.
 Tipps zur Haarpflege im Sommer
Tipps zur Haarpflege im SommerWenn Ihre Haare in den Sommermonaten oder im Urlaub leiden, dann brauchen sie mehr Pflege als sonst. Wie die Haarpflege bei warmen Temperaturen aussehen sollte, lesen Sie hier.
 Tipps zur Preiskalkulation für Selbstständige
Tipps zur Preiskalkulation für SelbstständigeSie benötigen Tipps, wie Sie als Selbstständiger eine sinnvolle Preispolitik betreiben? Hinweise zur Preisgestaltung Ihrer Produkte oder Dienstleistungen erhalten Sie hier.
 Was Sie tun können, wenn der Kunde nicht zahlt
Was Sie tun können, wenn der Kunde nicht zahltDie Zahlungsmoral in Deutschland ist nicht immer die Beste. Doch was kann man bei Außenständen tun, um letztendlich an sein Geld zu kommen?






