iPad - Kippen sperren / Ausrichtungssperre
Drehen des Displays auf dem iPad verhindern
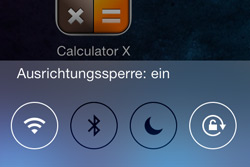 Das iPad verfügt über einen sogenannten Kippsensor, welcher die Neigung des Gerätes jederzeit ermitteln kann. Daher "kippt" der Bildschirm ab einem bestimmten Punkt entweder in die horizontale beziehungsweise vertikale Darstellung. Je nach Situation kann die ein oder andere Art, das iPad zu halten, sinnvoll sein. Während bei Texteingaben eine waagerechte Tastatur mehr Komfort bietet, muss man in der senkrechten Stellung weniger nach oben bzw. nach unten scrollen. Wurde das Kippen vom Benutzer nicht gesperrt, dreht sich der Bildschirm ab einer Neigung von mehr als 45° durchaus auch unbeabsichtigt. Für derartige Fälle bietet das iPad zwei unterschiedliche Möglichkeiten, wie man den Kippsensor ausschalten kann.
Das iPad verfügt über einen sogenannten Kippsensor, welcher die Neigung des Gerätes jederzeit ermitteln kann. Daher "kippt" der Bildschirm ab einem bestimmten Punkt entweder in die horizontale beziehungsweise vertikale Darstellung. Je nach Situation kann die ein oder andere Art, das iPad zu halten, sinnvoll sein. Während bei Texteingaben eine waagerechte Tastatur mehr Komfort bietet, muss man in der senkrechten Stellung weniger nach oben bzw. nach unten scrollen. Wurde das Kippen vom Benutzer nicht gesperrt, dreht sich der Bildschirm ab einer Neigung von mehr als 45° durchaus auch unbeabsichtigt. Für derartige Fälle bietet das iPad zwei unterschiedliche Möglichkeiten, wie man den Kippsensor ausschalten kann.
Drehen bzw. Kippen des Bildschirms auf dem iPad (vor iOS7) abstellen
Um das Drehen des Displays zu sperren, müssen Sie den Kippsensor abstellen. Grundsätzlich haben Sie sogar zwei Möglichkeiten, die Ausrichtungssperre zu aktivieren:
Möglichkeit 1) Das automatische Kippen in der Multitasking-Leiste ausschalten:
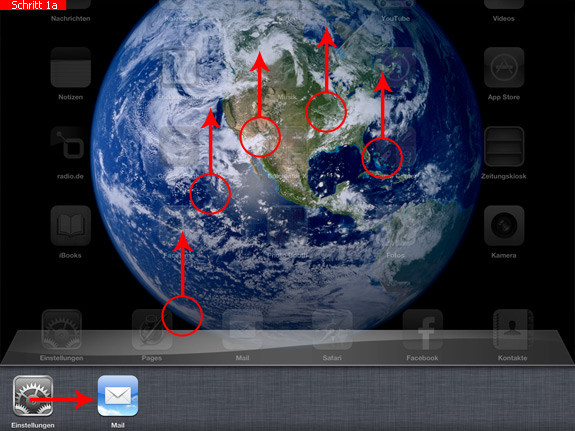
Schritt 1a) Tippen Sie doppelt auf den Home-Button oder wischen Sie, insofern die Multitasking-Gesten aktiviert sind, mit 4 oder 5 Fingern nach oben. Anschließend öffnet sich die sogenannte Multitasking-Leiste am unteren Bildschirmrand. Wischen Sie danach in der Leiste einmal nach rechts.
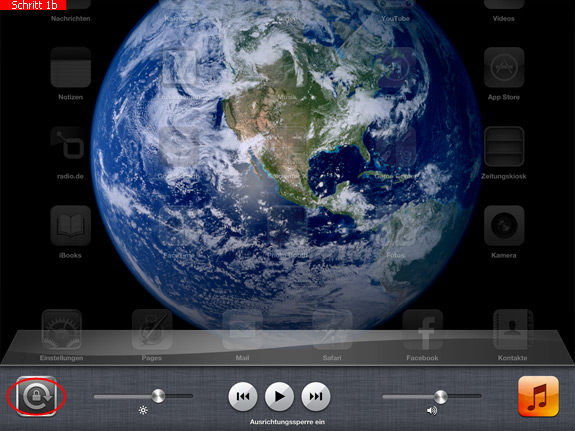
Schritt 1b) Halten Sie dann das iPad in der gewünschten Position und tippen Sie anschließend auf das linke Symbol, um das Kippen des Bildschirms zu sperren. Das iPad bleibt jetzt solange im jeweiligen Modus, bis Sie den Kippsensor wieder einschalten.
Möglichkeit 2) Kippen mittels Seitenschalter ein- bzw. ausschalten:
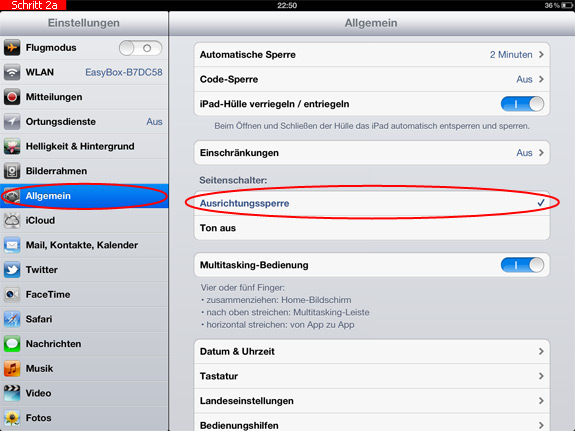
Schritt 2a) Um das Drehen des Bildschirms über den Seitenschalter zu sperren, begeben Sie sich zunächst in die Einstellungen und tippen anschließend auf Allgemein. Scrollen Sie danach auf der rechten Seite etwas nach unten und aktivieren Sie dann den Eintrag Ausrichtungssperre.

Schritt 2b) Halten Sie nun das Gerät wie gewünscht waagerecht bzw. senkrecht und aktivieren Sie anschließend den Seitenschalter. Dieser physische Schalter befindet sich übrigens gleich neben den Lautstärketasten auf der rechten Seite des Gerätes. Um das Gerät zu einem späteren Zeitpunkt wieder drehen zu können, müssen Sie auf jeden Fall den Seitenschalter ausschalten. Denn eine Aufhebung der Ausrichtungssperre ist dann - bei einem entsprechend eingestelltem Seitenschalter - über die Multitasking-Leiste nicht mehr möglich.
Ausrichtungssperre mittels Shortcut auf dem iPad aktivieren
Seit iOS7 kann man bestimmte Funktionen bequem über ein neues Schnellzugriffsmenü ein- und ausschalten. Dazu gehört unter anderem auch die Rotationssperre, die Sie auf diese Weise aktivieren:
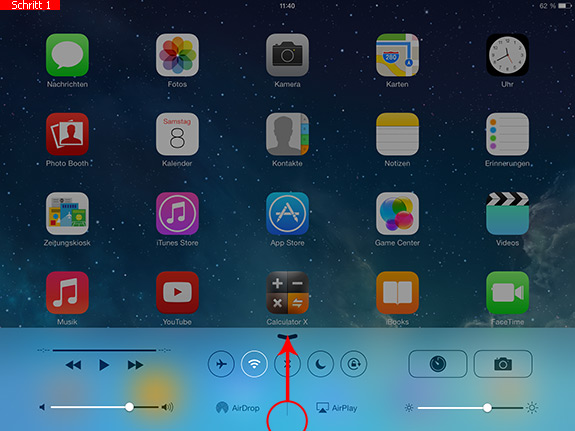
Schritt 1) Wischen Sie aus einer beliebigen Anwendung oder vom Home-Screen aus mit einem Finger nach oben, bis sich die Shortcut-Leiste auf dem iPad öffnet.
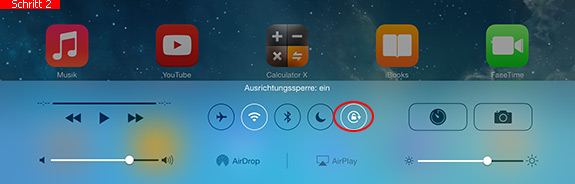
Schritt 2) Tippen Sie nun auf das runde Symbol mit dem kleinen Schloss, um die Ausrichtungssperre einzuschalten und damit eine ungewollte Rotation zu verhindern.
Diesen Tipp bewerten:
 Kommentare:
Kommentare:
 1. Christian meint:
1. Christian meint:27.05.2012 22:18 Uhr
Super, genau das hab ich gesucht. Jetzt dreht sich der Bildschirm beim iPad nicht mehr bei der kleinsten Schieflage.
Beliebt und gern gelesen:
 Lippen richtig schminken - Anleitung
Lippen richtig schminken - AnleitungDas Schminken der Lippen gehört zum Styling einfach dazu. Wie Sie in nur 5 Schritten perfekte Lippen zaubern, lesen Sie hier.
 Schwierige Telefonate meistern
Schwierige Telefonate meisternSie stehen vor einem schwierigen Telefongespräch und haben Angst, der Situation nicht gewachsen zu sein? Wie Sie Telefonate besser meistern können, lesen Sie hier.
 Frisuren für feines und dünnes Haar
Frisuren für feines und dünnes HaarWer von Mutter Natur feine bzw. dünne Haare bekommen hat, braucht die richtige Frisur. Hier erfahren Sie, welche Frisuren für feines Haar besonders geeignet sind.
 Ingwer - Wirkung und Anwendung
Ingwer - Wirkung und AnwendungNicht jeder Hobbykoch kennt hierzulande das scharfe Wurzelgemüse Ingwer. Doch zu Unrecht, denn Ingwer ist mehr als nur ein einfaches Gewürz.
 Was tun gegen Cellulite / Orangenhaut? - Hausmittel
Was tun gegen Cellulite / Orangenhaut? - HausmittelViele Frauen kennen das kosmetische Problem Cellulite (Orangenhaut). Doch was kann man dagegen tun und welche Hausmittel helfen weiter?






