Emoji-Symbole fürs iPhone freischalten und installieren
So schreiben Sie auf Ihrem iPhone mit den beliebten Emoji-Symbolen
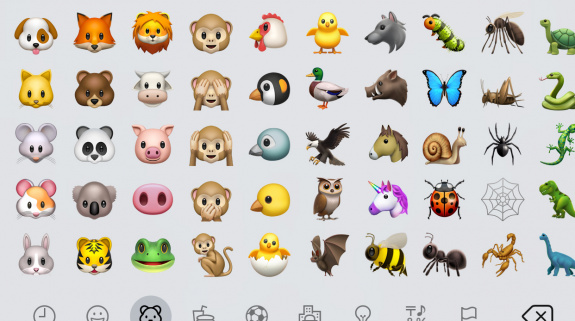 Die sogenannten Emoji-Symbole sind bei den meisten Smartphone-Usern sehr beliebt, da sie Kurznachrichten den nötigen Pepp verleihen und sogar plattformübergreifend funktionieren. Auf dem iPhone sind die Emojis seit iOS 5 fester Bestandteil und können demnach auch ohne separate App für E-Mails, SMS oder WhatsApp verwendet werden. Allerdings wissen nicht alle Anwender, dass man die Emoji-Symbole als erweiterte Tastatur zunächst freischalten muss, bevor die witzigen Grafiken in Textnachrichten eingefügt werden können.
Die sogenannten Emoji-Symbole sind bei den meisten Smartphone-Usern sehr beliebt, da sie Kurznachrichten den nötigen Pepp verleihen und sogar plattformübergreifend funktionieren. Auf dem iPhone sind die Emojis seit iOS 5 fester Bestandteil und können demnach auch ohne separate App für E-Mails, SMS oder WhatsApp verwendet werden. Allerdings wissen nicht alle Anwender, dass man die Emoji-Symbole als erweiterte Tastatur zunächst freischalten muss, bevor die witzigen Grafiken in Textnachrichten eingefügt werden können.
Emoji-Tastatur auf dem iPhone installieren
Um nun die Emoji-Symbole auf dem iPhone freizuschalten, öffnen Sie einfach die Einstellungen und gehen anschließend wie folgt vor:
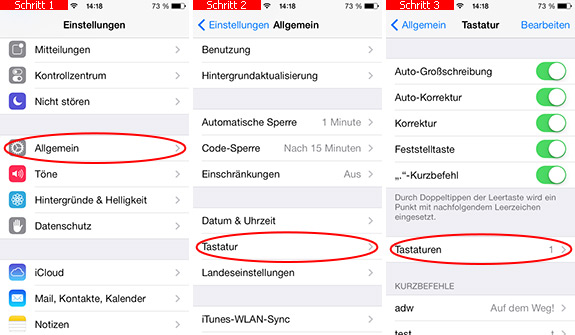
- Wählen Sie zunächst den Punkt Allgemein
- Scrollen Sie auf der Folgeseite ein Stück nach unten und suchen Sie dort den Punkt Tastatur.
- Tippen Sie nun auf den Eintrag Tastaturen.
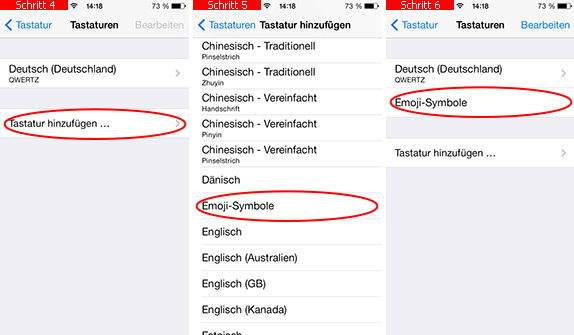
- Mittels Tastatur hinzufügen können Sie jetzt eine weitere virtuelle Tastatur auf Ihrem iPhone freischalten.
- Scrollen Sie danach etwas nach unten und suchen Sie den Eintrag Emoji-Symbole.
- Nachdem Sie die Emoji-Symbole ausgewählt haben, werden diese in der Übersicht der installierten Tastaturen angezeigt. Danach können Sie die Emojis in verschiedenen Anwendungen und Apps verwenden.
Mit den Emoji-Symbolen SMS schreiben
Und so können Sie Smileys, Tiere usw. Ihren Nachrichten hinzufügen:
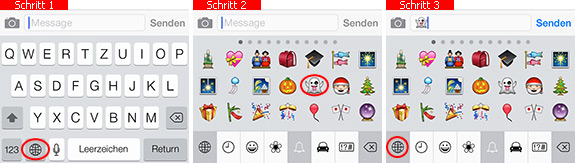
- Öffnen Sie z.B. die Nachrichten-App auf dem iPhone und suchen Sie auf der virtuellen Tastatur die Taste
 .
. - Jetzt können Sie mit den Emojis schreiben und Ihre SMS mit lustigen Grafiken bereichern. In den verschiedenen Rubriken finden sich Smileys, Tiere, Gegenstände und andere Symbole. Nachdem Sie eine Kategorie ausgewählt haben, navigieren Sie per Wischgeste durch die verschiedenen Seiten.
- Wenn Sie wieder Text eingeben möchten, müssen Sie die Taste
 erneut antippen. So können Sie dann zwischen den einzelnen Tastaturen beliebig oft hin- und herswitchen.
erneut antippen. So können Sie dann zwischen den einzelnen Tastaturen beliebig oft hin- und herswitchen.
Diesen Tipp bewerten:
Beliebt und gern gelesen:
 Giftige, ungiftige und kinderfreundliche Pflanzen im Garten
Giftige, ungiftige und kinderfreundliche Pflanzen im GartenNutzen Kinder und Haustiere den Garten, dann sollte man im Vorfeld darauf achten, welche Pflanzen giftig und welche ungiftig sind. Dieser Tipp zeigt Ihnen, welche Gewächse Sie meiden und welche Sie ruhigen Gewissens anpflanzen können.
 Konzentration steigern und verbessern - Tipps und Hausmittel
Konzentration steigern und verbessern - Tipps und HausmittelIhre Konzentration und Aufmerksamkeit lassen hin und wieder nach? Hier erfahren Sie, mit welchen Hausmitteln Sie Ihre Konzentration steigern und verbessern können.
 Gebrauchte Bücher gewinnbringend übers Internet verkaufen
Gebrauchte Bücher gewinnbringend übers Internet verkaufenDas World Wide Web ist eine ideale Plattform, um Buchverkäufer und - käufer zusammenzubringen. Erfahren Sie hier, wie Sie gebrauchte Bücher übers Internet verkaufen können.
 Die Wirkung von Chili auf die Gesundheit
Die Wirkung von Chili auf die GesundheitChili ist nicht nur scharf, sondern kann auch sehr gesund sein. Welche Wirkung die Chili auf den menschlichen Körper hat, erfahren Sie hier.
 Ölstand vom Auto messen - Kalt oder warm?
Ölstand vom Auto messen - Kalt oder warm?Um den Ölstand vom Auto richtig zu messen, sollte man einige Dinge beachten. Hier erfahren Sie, wie Sie am besten vorgehen sollten, um den aktuellen Füllstand möglichst genau zu ermitteln.






