Screenshot am Mac bzw. MacBook machen
So können Sie Screenshots auf Apple-Rechnern anfertigen
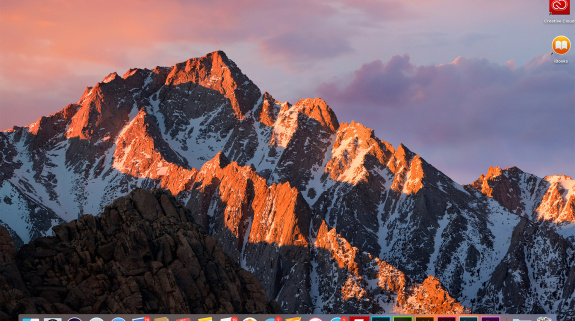 Umsteiger von Windows-Rechnern werden die Druck-Taste auf der Tastatur vermissen, mit der sich bei Windows bequem Screenshots anfertigen lassen. Bei Apple-Computern wie dem Mac oder dem MacBook benötigt man hierfür eine spezielle Tastenkombination. Dafür sind die Möglichkeiten jedoch auch vielfältiger, denn man kann nicht nur den gesamten Bildschirm und das aktuelle Fenster “fotografieren“, sondern auch bestimmte Bereiche. Des Weiteren kann man auswählen, ob der Screenshot in der Zwischenablage landet oder direkt als Datei gespeichert wird.
Umsteiger von Windows-Rechnern werden die Druck-Taste auf der Tastatur vermissen, mit der sich bei Windows bequem Screenshots anfertigen lassen. Bei Apple-Computern wie dem Mac oder dem MacBook benötigt man hierfür eine spezielle Tastenkombination. Dafür sind die Möglichkeiten jedoch auch vielfältiger, denn man kann nicht nur den gesamten Bildschirm und das aktuelle Fenster “fotografieren“, sondern auch bestimmte Bereiche. Des Weiteren kann man auswählen, ob der Screenshot in der Zwischenablage landet oder direkt als Datei gespeichert wird.
Screenshot des gesamten Bildschirms beim Mac machen
Um den Bildschirm mit allen geöffneten Fenstern inkl. dem Dock als Bild zu speichern, drücken und halten Sie folgende Tastenkombination:
[cmd] + [shift] + [3]
Wenn Sie alles richtig gemacht haben, ertönt ein Kamerasound und der Screenshot wird als PNG-Datei direkt auf dem Schreibtisch (Desktop) gespeichert. Möchten Sie hingegen den Screenshot in ein Programm wie z.B. Photoshop einfügen, dann drücken und halten Sie folgende Tastenkombination auf Ihrem Mac bzw. MacBook:
[cmd] + [ctrl] + [shift] + [3]
Auch hier wird der Erfolg mit dem Kameraton akustisch angezeigt. Anschließend befindet sich der Screenshot jedoch vorerst in der Zwischenablage und kann über den normalen Einfügen-Befehl in das jeweilige Programm kopiert werden.
Screenshot eines bestimmten Bereichs machen
Um nur einen bestimmten Ausschnitt des sichtbaren Bereichs auf dem Bildschirm als Grafik zu kopieren, drücken und halten Sie zunächst die Tastenkombination:
[cmd] + [shift] + [4]
Anschließend erscheint anstatt des Mauszeigers ein kleines Fadenkreuz. Ziehen Sie nun mit gedrückter Maustaste oder mittels Trackpad den gewünschten Bereich auf. Wenn Sie loslassen, wird der Screenshot angefertigt und auf dem Desktop gespeichert. Wenn Sie den Screenshot im Zwischenspeicher benötigen, dann erreichen Sie dies wieder mittels [ctrl] also:
[cmd] + [ctrl] + [shift] + [4]
Screenshots einzelner Fenster beim Mac / MacBook anfertigen
Wenn Sie nur ein bestimmtes Fenster “abfotografieren“ möchten, dann drücken und halten Sie die nachfolgende Tastenkombination:
[cmd] + [shift] + [4] + [Leertaste]
Hierbei wird das aktuelle Fenster entsprechend blau markiert. Wenn Sie ein anderes geöffnetes Fenster mittels Screenshot speichern möchten, dann bewegen Sie den Mauszeiger zu dem gewünschten Fenster, bis Sie die Markierung sehen. Hierbei spielt es keine Rolle, ob das Fenster womöglich verdeckt ist. Um nun den Screenshot anzufertigen, drücken Sie einfach die (linke) Maustaste. Das Bildschirmfoto wird dann ebenfalls auf dem Schreibtisch als PNG-Datei abgespeichert.
Diesen Tipp bewerten:
- Wo ist die Optionstaste / Wahltaste beim Mac?
- Pi-Zeichen π auf dem Mac schreiben
- Apple: Eckige Klammern auf der Mac-Tastatur eingeben
- Apple: Geschweifte Klammern auf der Mac-Tastatur schreiben
- Mac: Tastenkombination Desktop anzeigen / zum Schreibtisch wechseln
- Apple-Symbol auf der Tastatur des Mac eingeben
- Entfernen-Taste beim Mac / Tastenkombination zum Entfernen rückwärts
Beliebt und gern gelesen:
 Was gehört in den Verbandskasten? Inhalt laut DIN 13164
Was gehört in den Verbandskasten? Inhalt laut DIN 13164Sie wissen nicht, was alles in die Verbandstasche des Autos gehört? Welche Dinge und Materialien nach DIN 13164 in Deutschland Pflicht sind, können Sie hier nachlesen.
 Bewerbung: Job-Speed-Dating beim Vorstellungsgespräch
Bewerbung: Job-Speed-Dating beim VorstellungsgesprächSie haben ein Bewerbungsgespräch, bei dem es sich um ein sogenanntes Job-Speed-Dating handelt? Was es bei dieser Form der Bewerbung zu beachten gibt, erfahren Sie hier.
 Herdplatten / Kochplatten reinigen
Herdplatten / Kochplatten reinigenNach dem Kochen sind die Herdplatten verkrustet und eine normale Reinigung zeigt kaum Wirkung? Hier erfahren Sie, wie Sie Kochplatten reinigen und putzen können.
 Seitensprung verbergen - Fremdgehen mit der Affäre verheimlichen
Seitensprung verbergen - Fremdgehen mit der Affäre verheimlichenWer fremdgeht, möchte dies natürlich vor seinem Partner verheimlichen. Wie Sie Ihre Affäre und Ihren Seitensprung verbergen, erfahren Sie hier.
 Zwiebeln ohne Tränen schneiden
Zwiebeln ohne Tränen schneidenFließen beim Zwiebelschneiden ständig die Tränen? Sie glauben mit diesem Problem muss jeder Koch zurecht kommen? Weit gefehlt: Erfahren Sie, wie Sie Zwiebeln ohne Probleme klein schneiden können.






